-
DevOps 4 - 첫 Azure Pipelines Relases 설정Azure DevOps 2022. 2. 17. 10:32728x90
첫 Azure Pipelines Releases 설정
Pipelines 에서 배포할 수 있도록 설정을 마친 상태에서 Relases화면에서 자주 사용할 법한 기능들을 설명한다. 이 화면은 Relases화면에서 Edit를 클릭해 나온 Edit Relase화면에 들어왔다는 가정하여 설명한다.
기능(Artifacts)
- Pipeline 빌드 후 새 Release를 자동으로 생성
- Release Pipeline화면에 들어오자 좌측에서 수정하려는 relase pipeline을 선택하고 Edit를 클릭해 수정화면으로 들어간다.

- Artifacts 에서 배포하려고 빌드를 설정한 곳의 번개 표시를 클릭

- 오른쪽에 Creates a release every time a new build is available 위의 옵션을 Enabled로 변경하자 이것으로 Pipeline에서 build작업이 완료된 것을 확인되면 Relase도 새로 생성하여 실행하게된다.

- 만약 특정 rops 분기 혹은 그 분기를 선택 하여 사용하자(pipeline 빌드는 2개의 분기에 실행하도록 설정했을때 그 중 한개인 master 분기떄만 생성 등) tag 사용은 가능하면 피하자
- Release Pipeline화면에 들어오자 좌측에서 수정하려는 relase pipeline을 선택하고 Edit를 클릭해 수정화면으로 들어간다.
- Release Pipeline을 처음 생성시 별도 설정을 하지 않았다면 생성하였던 Relases Pipeline의 Release는 한개만 보일 것이다. 하지만 Pipeline을 구성할때 CI쪽은 master에 push가 있을때마다 새로 생성하여 실행하는걸 확인하고 이전기록도 볼 수 있었는데 Releases에서도 똑같이 실행 기록이 남고 확인할 수 있도록 설정한다.
- Pull Request 발생시 Relase를 자동으로 생성
- 보통 공개 프로젝트를 사용하지 않은 DevOps 특성상 잘 사용하지 않은 것이다. 만약 사용한다면 위에 작업처엄 Pull request trigger를 Enabeld로 변경하고 Pull request가 일어나는 분기를 선택하자 물론 미리 Repo에서 Pull Request를 미리 만들어놓아야한다.
- Relase 생성시간 설정
- Arifacts 아래의 시계 클릭

- Create a new release at the specified times을 Enabled로 변경
- Relase를 생성할 시간을 설정한다.
- Only schedule releases if the source or pipeline has changed 설정을 체크해서 원본혹은 파이프라인(현재 수정창)이 변경된 경우에만 생성되도록 설정하자
- Arifacts 아래의 시계 클릭
- Relase를 지정된 시간에 지속적으로 만들어 싶을 때 사용한다. 보통 Relase는 빌드가 성공 후 테스트 서버에 업로드하는 과정까지 확인하는게 좋아 보통은 사용하지 않을것이다.
기능(Stages)
- Stage 추가
- Stages 에서 + Add 혹은 생성한 Stage 아래에 커서를 옮겨 + Add 를 클릭한다.
- Stage 아래의 버튼을 클릭하면 Stage 오른쪽 아니면 Stages아래쪽에 새로 생성되었을 것이다.
- 옆에 생성된 것은 생성 Stage 실행후에 실행한다는 것이고 아래에 생성된건 독립적으로 실행된다는 것이다. 원하는 방식을 선택해 생성하자
- 문서 2-첫Azure-DevOps-Release구성 에서 구성했던것처럼 새로 생성한 Stage도 설정을 변경하자
- 배포를 할경우 테스트 서버에 먼저 배포하는 등 한곳만이 아닌 여러곳에 배포하고 싶을 것이다.
- 배포전 설정(Pre-deployment conditions)
- Stage 트리거 (Triggers)

- Select trigger 에서 해당 Stage가 실행될 트리거를 선택한다.
- After release는 relase실행 후에 실행된다는 의미이며 가장 앞부분에 위치하고 있다면 기본설정으로 되어 있 것다.
- After Stage는 Stage 실행 후 실행된다는 의미이며 설정하면 해당 Stage가 특정 Stage 오른편으로 이동한다.
- Manual Only는 Deploy를 직접 실행할때만 실행하는 설정이다.
- 그 아래에도 몇가지 설정이 있는데
- Artifact filters는 특정 아티펙트를 선택해 Task를 실행한다.
- Schedule는 지정된 시간에 Stage가 실행되도록 설정
- Pull Request는 pull request를 연결하여 트리거를 설정한다.
- Stage 트리거 (Triggers)
- 배포전 가능한 설정들을 샬펴본다. Stage의 왼쪽 번개와 사람 아이콘을 클릭해 설정한다.

* 배포전 승인(Pre-deployment approvals)<br>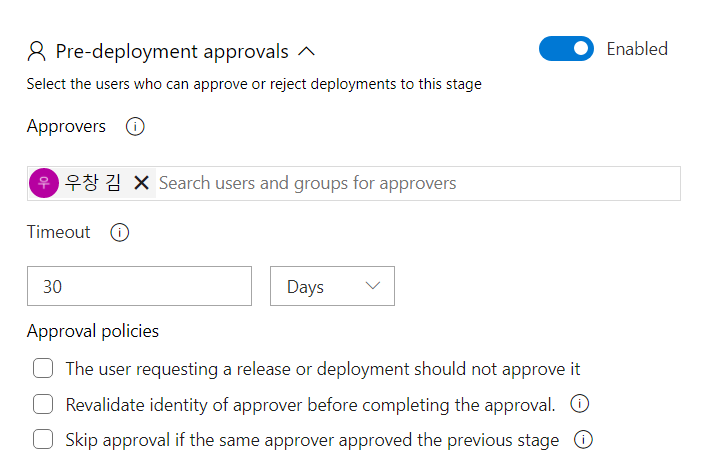<br> + Relase에서 특정 사용자의 승인이 있을시 task가 실행되도록 설정한다. + Pre-deployment approvals를 Enabled로 변경한다. + Approvers 에서 승인을 할 인원을 선택한다.(이름을 검색하면 멤버중에서 선택 가능하다) + Timeout을 지정해 승인 제한 시간을 설정한다. + Approval policies(승인 정책)에서 더 사용하고 싶은 옵션을 선택하면 된다. * Gates 정의 <br>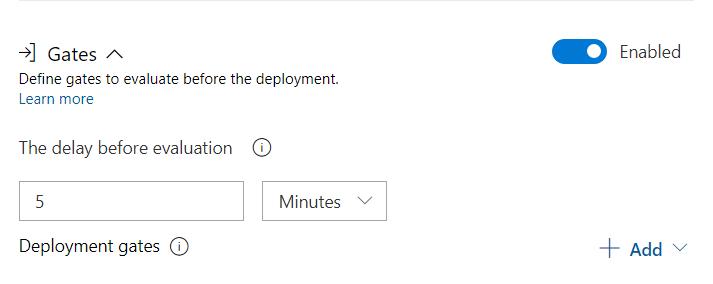<br> + 우선 게이트를 만들기 전 딜레이시간을 설정한다.(짧게 설정하자) + +Add를 클릭한 후 게이트를 만드는 유형을 선택하자(승인 게이트 종류를 추가하는건 DevOps Store에서 추가가 가능하다. 여기서는 기본 제공하는 것들만 간단히 설명한다.)<br>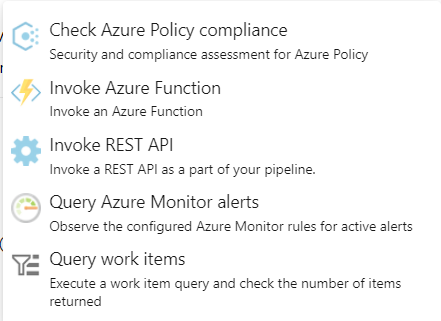<br> + Check Azure Policy compliance는 Azure Policy에서 설정된 보안 정책을 검증한다. 접속가능한 구독에 Azure Policy를 제작하고 연결하면 사용가능하다. + Azure Function 을 선택하면 Azure Function URL과 KEY를 입력하여 그 결과값을 이용해 통과여부를 결정할 수 있다. + Rest API는 Azure Function과 같은 방법으로 사용 가능하다. + Azure Monitor는 접속가능한 구독에서 Azure Monitor에 쿼리를 날려 그 결과같을 통해 게이트를 설정 가능하다. 만약 사용빈도가 너무 크거나 하면 사용빈도가 낮은 타이밍에 게이트를 통과시키는 식으로 사용 가능하다. + Query items 는 Azure DevOps의 Borads 안에서 저장한 Qaueris를 불러와 그 결과값의 개수 비교한다.- 배포 후 조건(Query Work Items)
- 자동 재배포 트리거(Auto-redeploy trigger)
- 배포가 실패했을시 마지막으로 배포했던 버전으로 다시 배포하는 설정이다.

- 배포가 실패했을시 마지막으로 배포했던 버전으로 다시 배포하는 설정이다.
- 자동 재배포 트리거(Auto-redeploy trigger)
- 배포 후에도 조건을 만들 수 있다 그런데 여기서는 승인과 게이트의 사용법은 이미 설명했으니 자동 재배포 트리거만 설명하겠다.
- 배포 후 안내 메일 설정
- 좌측 하단의 Project Settings를 클릭한다.

- General중 Notifictions를 클릭한다.

- +New subscription 을 클릭하자

- Category 중 Relase를 선택
- Template 중 A deployment is complted를 선택해 다음으로 넘어가자
- New Subscription페이지

- Description : 안내메일 발송동작 설정 이름
- Deliver to : 보낼 대상자 선택 보통은 멤버 아니면 Custom Email Adress를 사용해 특정 사용자에게 보내게 될 것이다.
- Filter : 어떤 프로젝트에서 일어난 동작인지 설정한다(모든 프로젝트 혹은 특정 프로젝트 한 개)
- Filter criteria : 발송 조건의 쿼리를 설정한다.
- Finish를 누르고 화면 아래쪽 Relase안에 방금 설정한 이름의 동작이 있는지 확인한다.
- 좌측 하단의 Project Settings를 클릭한다.
728x90반응형'Azure DevOps' 카테고리의 다른 글
DevOps 팁 - Relases에서 다른 계정의 앱 서비스가 선택할 수 없을 시 (0) 2022.02.17 DevOps 5 - Artifacts 사용으로 Nuget 패키지 공유 (0) 2022.02.17 DevOps 3 - Azure DevOps PipeLine에서 실행한 단위 테스트 결과 확인 (0) 2022.02.17 DevOps 2 - Azure DevOps Pipeline Release 구성 (0) 2022.02.17 DevOps - 1 첫 DevOps 파이프라인 구성 (0) 2022.02.17 - Pipeline 빌드 후 새 Release를 자동으로 생성