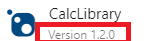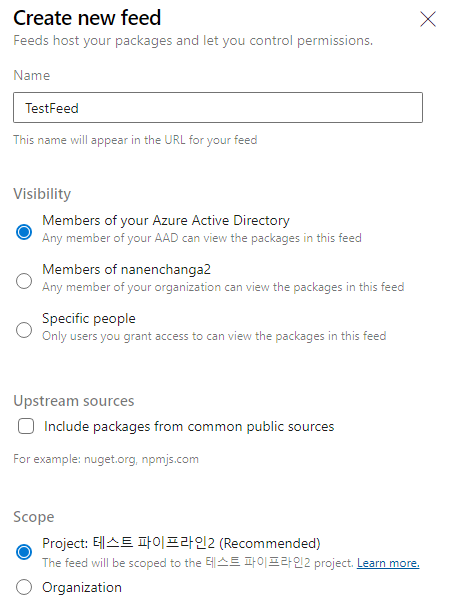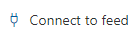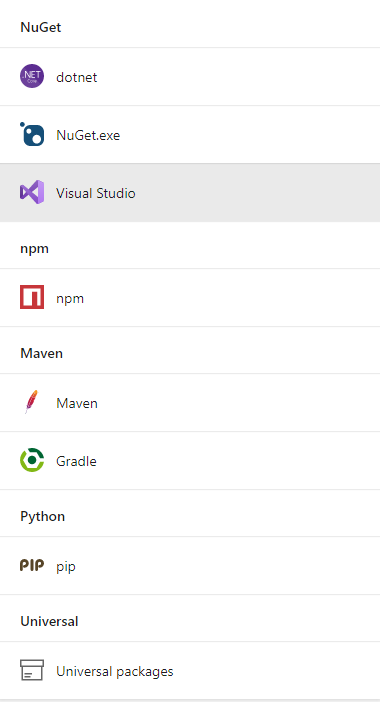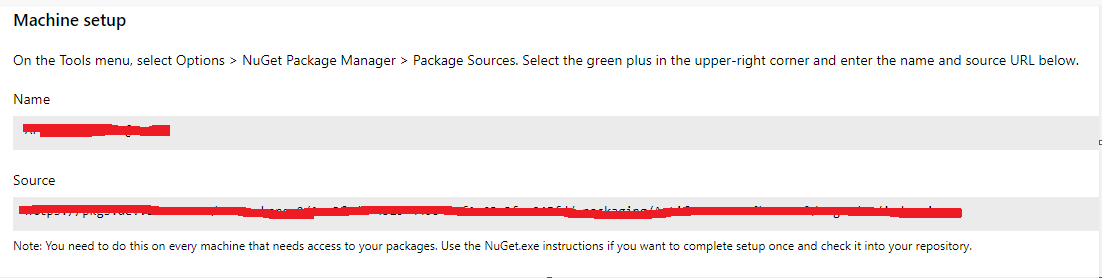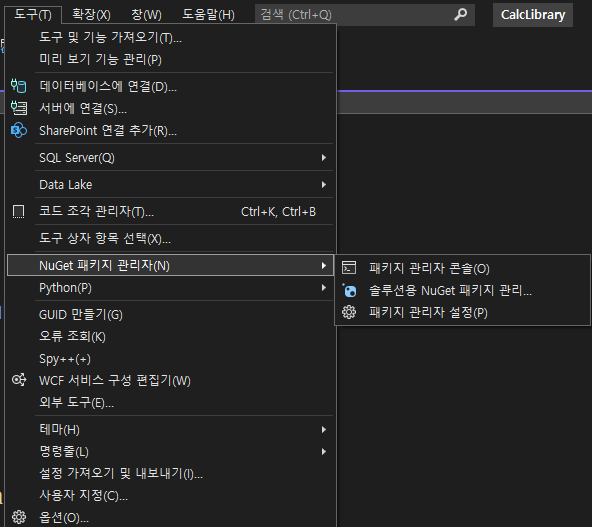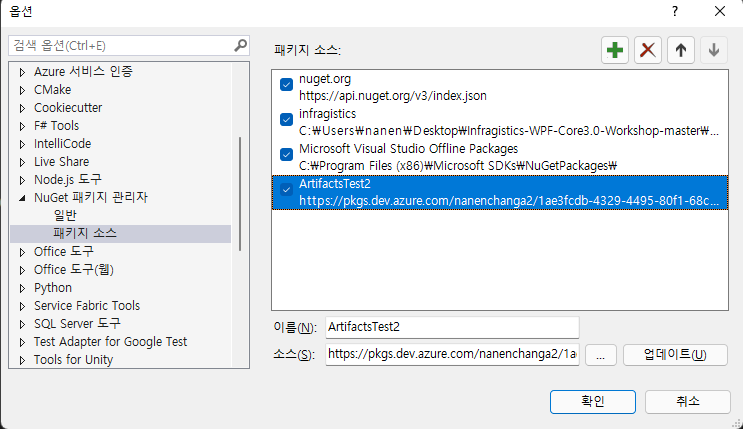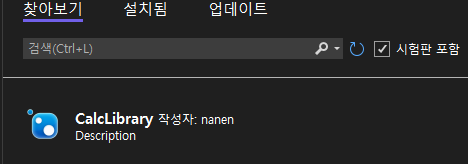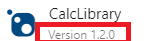Azure Artifacts 사용으로 Nuget 패키지 공유
Artifacts 설명
- Azure Artifacts는 사설 피드에서 사설 NuGet, npm, Maven 패키지를 관리한다. Visual Studio 또는 Visual Studio Code와 같은 즐겨 찾는 IDE에 이 피드를 통합하고 개발 중에 이 피드에서 패키지를 복원 할 수 있다. 또한 이 피드를 빌드 파이프라인에 통합하고 이 사설 리포지토리에서 패키지를 복원 할 수 있다. Azure Artifacts는 애플리케이션에서 사용중인 공유 공통 패키지가 많고 이러한 교차 절단 속성의 표준 버전을 제어하려는 경우 많은 도움이 된다.
목적
- 라이브러리 프로젝트를 만들어 그것을 Nuget 패키지를 만든 후 Artifacts에 패키지를 공유하고 다른 프로젝트 혹은 PC에서 사용이 가능한지 확인한다. 여기서는 Visual Studio를 사용한다.
라이브러리 프로젝트 생성
- 비주얼 스튜디오를 이용해서 라이브러리 프로젝트를 생성하고 적당히 만들어보자, 아래 소스처럼 만들었다 가정하자
namespace CalcLibrary
{
public class Calc
{
public static double Add(double a, double b)
{
return a + b;
}
public static double Substract(double a, double b)
{
return a - b;
}
public static double Multiply(double a, double b)
{
return a * b;
}
public static double Divide(double a, double b)
{
return a / b;
}
}
}
Azure Atrifacts 에서 Feed 생성
- Azure DevOps에서 Artifacts 메뉴 클릭

- +Create Feed를 클릭
- Create new feed에서 각 항목을 채우고 Create를 눌러 생성한다.
- Name : Feed이름으로 URL이 될 것이니 영어로 하자
- Visibility : 현재 Feed를 확인할 수 있는 멤버의 범의를 설정
- Upstream sources : 기본제공 패키지 포함 여부(체크를 해제하면 nuget, npm 등이 비어있다. 여기서는 체크를 해제한다.)
- Scope : 해당 Feed가 프로젝트 혹은 조직내에서의 속한지 설정한다. 이것의 차이는 여기에서 확인하자
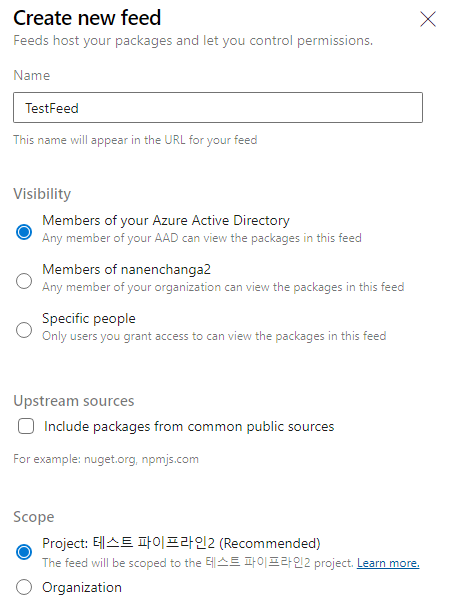
Feed를 Visual Studio와 연결
- Connect to feed를 클릭
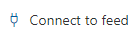
- feed에 연결하는 여러가지 종류들이 나오는데 일단 Visial Studio 를 선택하자
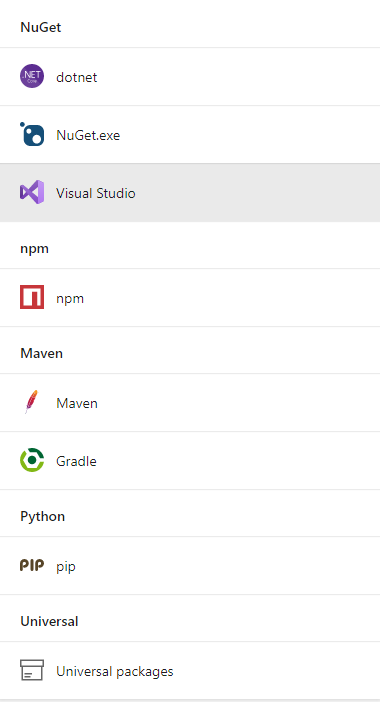
- 새로 생긴 페이지에서 Machine setup 중 Name과 Source를 기억하자
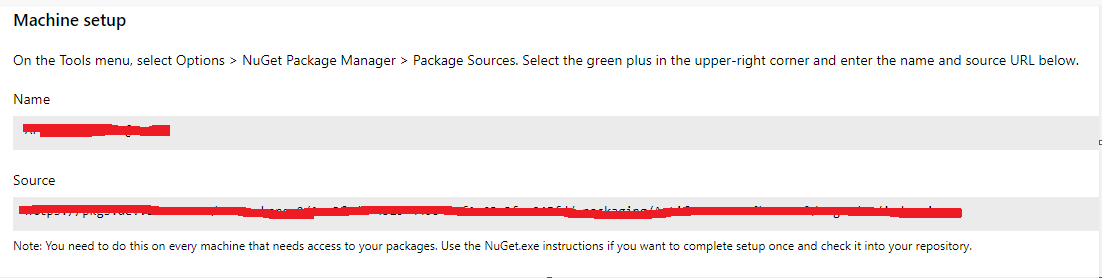
- Visual Studio 를 켜자
- 도구 -> Nuget 패키지 관리자 -> 패키지 관리자 설정
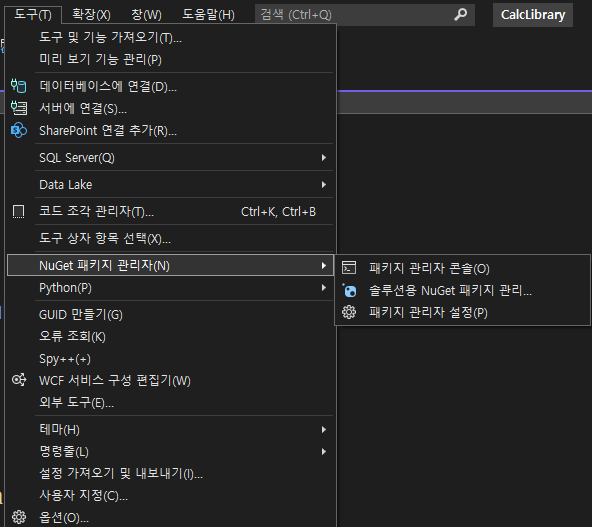
- 패키지 소스를 좌측에서 선택
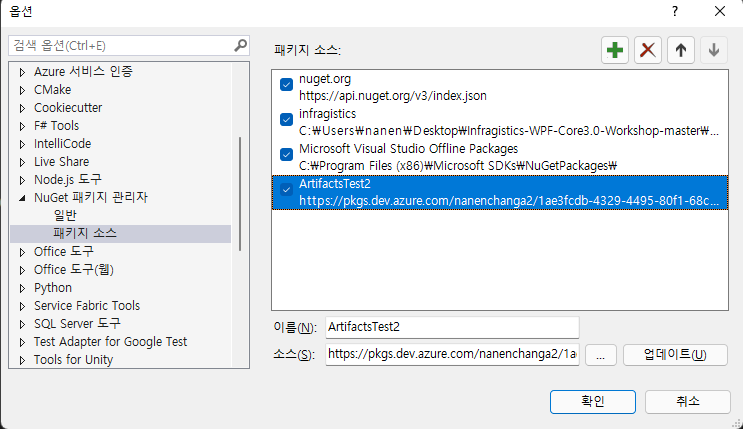
- 패키지 소스 창에서 초록색 십자버튼을 클릭
- 새로 생성된 곳의 이름에는 Name, 소스에는 source를 입력하고 업데이트를 클릭
- 도구 -> Nuget 패키지 관리자 -> 솔루션용 Nuget 패키지 관리
- 우측 상단에 패키지 소스 리스트에서 방금 추가한 이름이 추가되었는지 확인하고 선택한다

- 찾아보기 탭으로가 현재 찾을 수 있는 패키지가 없는지 확인한다(Upstream sources를 체크해제하지 않았다면 몇가지가 이미 있을것이다.)
라이브러리 프로젝트를 Nuget 패키지로 만들기
- https://www.nuget.org/downloads 이 주소에서 최신 Nuget.exe 파일을 다운받자
- Nuget.exe를 환경변수에 등록하거나 라이브러리 프로젝트와 같은 폴더에 넣자
- 일단 프로젝트를 빌드하자
- 아래의 명령어를 CLI 창에서 실행하자 이때 위치는 프로젝트가 있는 위치다.(환경변수를 등록 안했다면 맨앞에 .\ 추가 필요)
nuget.exe pack <프로젝트명>.csproj
- 새로운 파일로 .nupkg 파일이 생성됬을 것이다. 이것으로 nuget 패키지가 생성되었다.
- 아래의 명령어를 CLI 창에서 실행하자(키 인증 방식은 VSTS(비주얼스튜디오인증) 혹은 az(에저 인증) 등을 사용하거나 직접 키를 입력하자)
nuget.exe push -source "Feed이름" -ApiKey <키 인증방식> <새로생성한패키지명.nupkg>
- 패키지가 Feed에 올가간 것을 Azrue DevOps Artifacts에서 확인하자

- Visual Studio 에서 도구 -> Nuget 패키지 관리자 -> 솔루션용 Nuget 패키지 관리
- 우측 상단에 패키지 소스 리스트에서 새로생성한 이름을 선택
- 찾아보기 탭으로가면 새로 패키지가 추가된 것을 확인한다
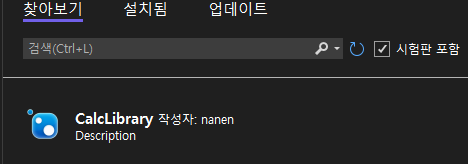
- 다른 PC에서도 Feed를 Visual Studio에 연결하여 패키지가 보이는지 확인한다.
패키지 업데이트
- Visual Studio 솔루션 탐색기에서 프로젝트를 오른쪽 마우스 클릭하고 속성에 들어간다.
- 패키지 목록에서 패키지 버전을 변경하자(Core 이상 기준)
- 라이브러리 프로젝트를 Nuget 패키지로 만들기를 4번부터 다시 실행한다.
- Azure Devops Artifacts에서 패키지 버전이 업데이트 된 것을 확인한다.